Nothing irritates Android users more than a pop-up that says “Unfortunately, Google Play Services has stopped” when they are trying to update or install an app. This raises a slew of concerns in customers’ thoughts, many of which revolve around the topic of why Google Play services keep crashing.
Almost all Google Play Services stop working because of bugs in the software or problems with the network. But it’s also possible that Google Play Services keeps stopping because Google accidentally gave your device the wrong version of Google Play Services, which stopped Play services from running smoothly.
Don’t worry if you don’t know why Google Play services keep stopping. This guide will tell you. We’ve put together a list of different ways to fix problems with the Google Play Store.
How to Fix Google Play Services Keep Stopping
So, what should you do if your Google Play app keeps stopping or crashing? Follow the steps below to fix the error that says Google Play Services keeps stopping. Try each method one at a time, and we’re sure you’ll be able to get the Play Store working again.
Clear Google Play Services Cache and Data
If you run into this problem for the first time, you should try clearing the cache and data of the Google Play Services right away. Here’s how to do it:
1. Start the Settings App
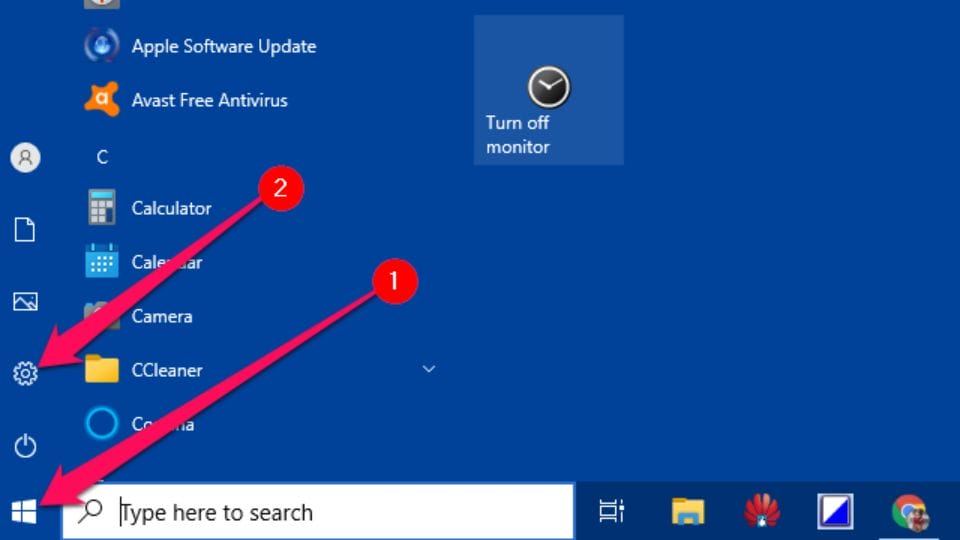
- Go to Apps > Apps Management.
- Find Google Play Services and tap on it.
- Tap “Clear Cache” here.
- Then, tap “Manage space,” followed by “Clear all data.”
Remember that when you clear all data, all of the Google Play data on your device will be erased. You will need to set up your Google Play account all over again.
2. Uninstall Updates for the Android System Webview

When there is a problem with the Android System WebView app, Google Play Services may stop working or get stuck. You can easily fix it by following these steps to uninstall the Android System WebView Updates:
- Start the Settings app.
- Go to Apps > Apps Management.
- Locate and select Android System WebView. If you can’t find it, check to see if you can see system apps.
- Tap the “three dots” in the upper right corner once you’ve found it.
- Then, tap “Uninstall updates” and keep going.
This is a very good way to fix many problems with Google Play Services.
3. Clear the Google Play Store’s Cache

This terrible error can often be caused by too much cache. The cache can even get corrupted, which can make the Google Play Services not work. The easiest way to get rid of the cache is to do it this way:
- Start the Settings app.
- Go to Apps > Apps Management.
- Find the Google Play Store and tap on it.
- Tap Clear cache now.
You can also clear the Google Play Store’s information. But that step isn’t something you have to do.
4. Uninstall Google Chrome’s Updates

If you recently updated Google Chrome, uninstalling the updates is another good way to fix this error. Try this:
- Start the Settings app.
- Go to Apps > Apps Management.
- Find Google Chrome and tap on it.
- Tap the “three dots” in the upper right corner once you’ve found it.
- Then, tap “Uninstall updates” and keep going.
This will roll back the Google Chrome browser, which should solve the problem. If everything goes back to normal, you can try updating Chrome again.
5. Update All Apps

If you haven’t updated the apps on your device in a long time, you might end up with this problem. In this case, a quick fix would be to update all the apps by doing this:
- Make sure you have a WiFi connection.
- Now, on your device, open the Google Play Store.
- Tap on the icon of your profile.
- Tap Manage apps & device next.
- Tap Update all next.
- Wait until all of the apps have been updated.
- Last, turn your phone back on.
6. Reset the Google Play Services App’s Settings
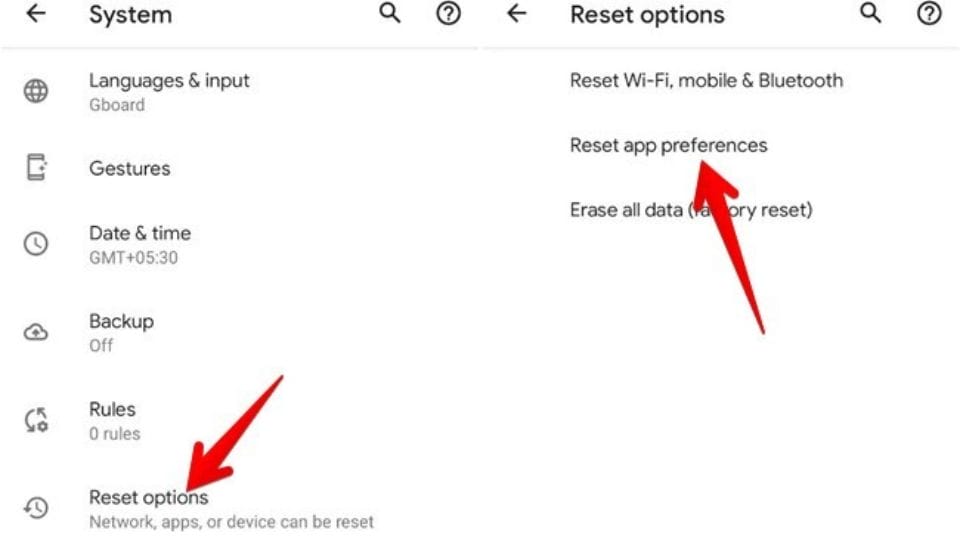
Resetting the app preferences of Google Play Services is another good way to fix this problem. Try this:
- Start the Settings app.
- Go to Apps > Apps Management.
- Find Google Play Services and tap on it.
- Tap the three dots in the top right corner of this screen.
- Then, click “Reset app preferences” and confirm your choice.
- This will get rid of all of the app settings for Google Play Services.
7. Delete the Google Account
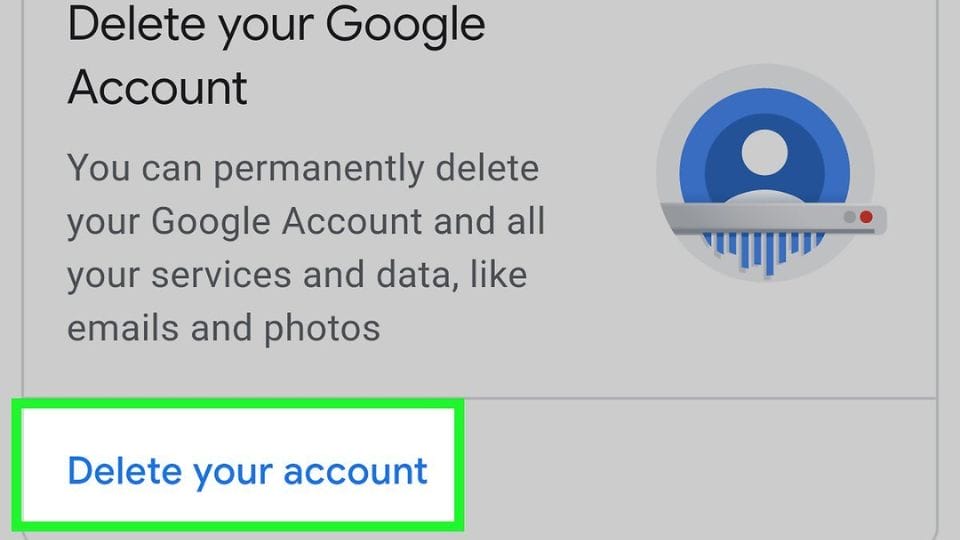
If none of the above solutions worked, you should try removing the Google account that is linked to your device. Just take it out, turn your device back on, and see if the problem goes away.
If the problem is no longer happening, you can add the same Google account back.
8. Start or Reset the Device
A simple restart is the best way to fix a long list of Android problems. Most of the time, complicated solutions don’t work, but this one does. So, if Google Play Services keeps stopping, try turning off and on your device.
But if the error keeps happening even after you’ve tried everything, the last thing you can do is reset your device. You need to reset the device to factory settings. Before you try this, make sure you have a copy of the important information.
All of these things can be done to fix the annoying problem where Google Play Services keeps stopping. You would have already thrown it away by now. Don’t forget to let everyone know which method helped you the most.
How Do You Fix Google Play Services That Keep Stopping?
Google Play Services needs to be fixed.
Step 1
Make sure that Google Play Services has the latest version. Open the Settings app on your Android phone or tablet.
Step 2
Clear Google Play Services cache and data…
Step 3
Clear the Play Store’s cache and history.
Why Does My Android Keep Telling Me That Google Play Services Has Stopped?
Go to Settings > Apps & notifications > Notifications. Find the Google Play Store and look at all X apps. On the page for the app, click Storage, then Clear storage or Clear data. Rep the previous steps for Google Play Services. To reveal it, you may need to hit the Menu button in the corner and select Show system.



Comments are closed.