Our digital workspace is now just as important as our physical one. A disorganized computer desktop can hinder our work just like a crowded desk might. Our chores are streamlined by using an organized, user-friendly digital workspace. It also puts us in a mental position for efficiency, productivity, clarity, and attention. A customized workplace may be the difference between a productive day and an unpleasant one. This is especially true for people who spend a lot of time on their computers, including remote workers, digital artists, and software developers.
Apple’s operating system for Mac computers is surprisingly flexible. It provides a huge number of customization options. Today we are going to show you how to create and rename desktops mac. And also how to switch between desktops, change their places, and delete them.
What do Mac Spaces do?
The official name for several desktops on a Mac is Spaces. You can arrange several windows into various desktops with this feature, which is accessible through Mission Control. You can thus use multiple desktops for surfing on your personal computer and your business computer, or even for several professional projects that are currently in progress.
Only the windows in the Space will be visible when you are within one. You can also reach your other windows (in the other Space) easily because you can access Mission Control quite rapidly.
Can you rename desktops on mac?
You can rename your spaces using Spaces Renamer, a mix of a program and a SIMBL plugin. Multiple monitors are supported by Spaces Renamer, which also uses an outline to highlight the active space on each monitor. A SIMBL plugin and application are also available. The renaming of spaces from a stored list is handled by the SIMBL plugin. You can rename the spaces and update the list using an icon that the application adds to the status bar. This simple instruction makes you aware of how to rename desktops on mac.
How to switch between multiple spaces?
When you have Mac multiple desktops available for usage, using the touchpad is one way to switch between them. On your trackpad, swipe left with three fingers to enter the following space. For instance, doing so will launch Desktop 2 on your primary desktop (Desktop 1). Similar to this, you can return to Desktop 1 by swiping right with three fingers on the touchpad when in Desktop 2. Another way to switch between desktops is to select the desktop you want to visit on the top strip by pressing the Mission Control key (F3) on your keyboard. And finally, you can use keyboard shortcuts to use macOS switch desktops. To move quickly between multiple desktop locations, press Control + the Right Arrow or Control + the Left Arrow. Now you know how to switch desktops on Mac.
Let’s look at how you can utilize these different spaces
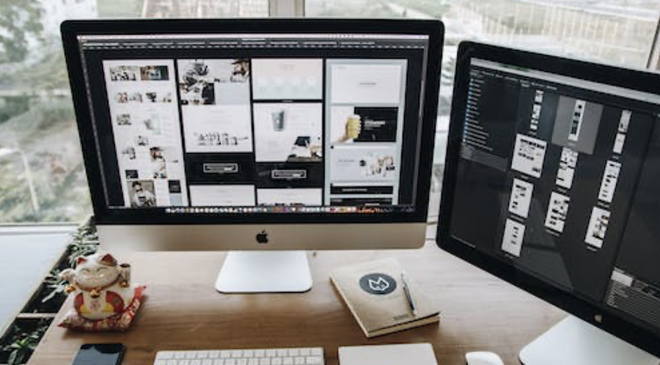
So, it does not matter if you own a MacBook, iMac, Mac Pro, Mac mini, or another Apple computer. If the macOS system is installed on them, you can quickly and easily set up mac rename desktops. This is convenient if you like to run several programs or browsers at the same time or switch between work and home environments. Thus, each screen will display open applications, documents, etc.
Follow these instructions:
Click on the Launchpad and go to the Mission Control icon.
Or just swipe up on the trackpad with three fingers.
The top panel will display the icon of the current desktop, or several if they were created earlier (numbered 1, 2, 3).
Add a new desktop, click the plus icon in the upper right corner.
Switch between tables, just click on the desired one. Or simply swipe the trackpad with three fingers to the right or left.
You can also change the order of the spaces display. To do this, drag the table icon forward or backward. If you want to delete a certain space, hover over its icon and click on the “cross.”
Thus, it is possible to create a large number of workspaces in which individual information will be displayed. Agree, it is very convenient and saves time.
Conclusion
The Mac gives customers an unmatched level of control over their workplaces thanks to its variety of simple customization capabilities. These capabilities, which range from the multitasking marvels to the rapid productivity increases, are not just extras. They can substantially alter one’s work rhythm, improving productivity and efficiency.
Therefore, when you stand on the verge of a potential digital revolution, be inspired to delve deep, engage in extensive experimentation, and discover that one-of-a-kind arrangement that meshes with your workflow. Your Mac is not simply a tool in this digital age. It is a partner in productivity, ready for your guidance to reveal all of its capabilities.



Comments are closed.